Open topic with navigation
Processing Lease Review Adjustments
- The main function of the Lease Review Adjustments application is to process Lease Reviews to increase Rent and other charges for the Lease.
- As part of the process Retrospective Adjustments can be created if charges have been raised at the old amount after the date of the review.
- When the process is run a trial validation report can be generated to review what charges are going to be changed.
- Lease Review mail merge letters can also be generated to send to Tenants / Landlords.
- A secondary function of this application is to apply a change to a group of lease charges.
Menu
| Property |
> |
Lease Review Adjustments |
Application Tool / Status Bar Calls
This Application can be called by clicking the Application tool-bar push button: Process Review when maintaining Diary entries for Leases.
Mandatory Prerequisites
Prior to processing Lease Review Adjustments, refer to the following Topics:
Screenshot and Field Descriptions
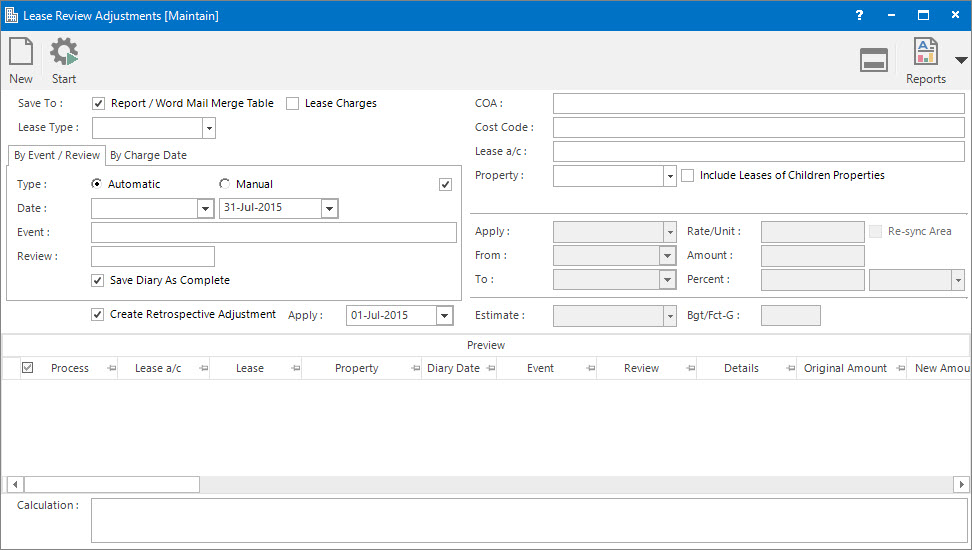
Save To: these are the options of where to save the updated lease charge data to when the process is run. The options are:
- Report / Word Mail Merge Table: the updated lease charge data will be saved to a temporary table for running the validation report and Word Mail Merge letters.
- Lease Charges: when this option is selected the updated lease charge data is saved to the Lease and the process is considered finalised.
General Selection Criteria
Lease Type: this is a selection filter option for the type of Lease to find Reviews / Charges for.
 COA: this is a selection filter value for the Chart of Accounts attached to the Lease Charges.
COA: this is a selection filter value for the Chart of Accounts attached to the Lease Charges.
 Cost Code: this is a selection filter value for the Cost Codes attached to the Lease Charges.
Cost Code: this is a selection filter value for the Cost Codes attached to the Lease Charges.
 Lease a/c: this is a selection filter value for the Lease a/c.
Lease a/c: this is a selection filter value for the Lease a/c.
Property: this is a drop down list of the Property / Lease entities that the selection can be filtered on. Select a value from the drop down list and the appropriate filter field will be displayed.
Include Leases of Children Properties: this is a selection filter value to include leases attached to children properties of the Property being used as a filter. If a Building is being filtered on it works as follows:
- If checked, leases for the Sections, Suites and Annexes attached to the Building will be shown.
- If not checked, only leases directly attached to the Building level will be shown.
By Event / Review
This section is for selecting the Charges to change by their link to Diary Events / Reviews.
Type: select from the radio buttons for which type of Review to process:
- Automatic: all Diary dates linked to a Review specified as Automatic will be processed. These type of reviews generally assume the system will be able to automatically calculate the new charge amount.
- Manual: all Diary dates linked to a Review specified as Manual will be processed. When the process is run further input will be required from the user to calculate the new charge amount.
Date (From / To): this is a selection filter value for the date range of the Diary dates to select. The Date To field is mandatory if Charges are to be selected based on the Event / Review.
 Event: this is a selection filter value for the Events attached to the Diary dates to process.
Event: this is a selection filter value for the Events attached to the Diary dates to process.
 Review: this is a selection filter value for the Review attached to the Diary dates to process.
Review: this is a selection filter value for the Review attached to the Diary dates to process.
Save Diary As Complete: tick this check box if the Diary date should be marked as Complete when the process is run and the Save To - Lease Charges check box is ticked.
By Charge Date
This section is for selecting the Charges to change by the Charge Date.
Charges As At: this is a selection filter to get Charges that are current as at this date.
or During: this is a selection filter to get Charges that are current for the Year. One of Charges As At / or During fields is mandatory if Charges are to be selected based on the Charge Date.
Retrospective Adjustment
A Retrospective Adjustment charge line can be created if a Charge has been raised at an old rate after the date it should have been changed. It will automatically be added to the Charges tab of the Lease screen to be raised in the next Lease a/c Charges run.
Create Retrospective Adjustment: tick this check box if a Retrospective Adjustment should be created.
Apply: this is date of the next billing period for the Retrospective Adjustment to be raised in.
Apply
This section allows the user to specify how the Charges should be changed. It is only available / required when the By Event / Review - Automatic option is not selected.
Apply: this is a drop down list of the options on creating the new Charge:
- Add - stop prior: a Stop date will be saved on the current Charge line. A new Charge line will be created starting the day after the Stop date.
- Add: a new Charge line will be created.
- Override: the current Charge line will be overridden with the new amount.
From: this is the value the From Date of the Charge will be set as.
To: this is the value the To Date of the Charge will be set as.
Rate/Unit: this is the value the Rate per Area of the Charge will be set as.
Re-sync Area: tick this check box if the Area value on the Charge needs to be refreshed to match the Area of the Property Component the Charge is for.
Amount: this is the value the Amount field of the Charge will be set as.
Percent / Increment Modifier: this is the percentage the Amount field of the Charge will be changed by. Select Increment by or Decrement by to set if it will be a positive or negative change.
Estimate
This section is no longer in use.
Preview
Charge Line Preview table: this will be populated with the Lease Charge records to be changed. The check box in the Process column can be ticked to include / exclude rows in the grid.
Calculation: when a row in the Charge Line Preview table is clicked on, the calculation for the new Charge amount will be displayed.
How Do I : Run the Lease Review Adjustments to calculate the new Charge amounts for Automatic Diary Event / Reviews
If a Lease Review report is already held in the system (from a previous run) the Application tool-bar push button: X Report will appear. Click the button to reset the pending report so a new Lease Review Adjustment process can be run.
- At the Save To options tick the Report / Word Mail Merge Table check box.
- Enter values in the Lease Type, COA, Cost Code, Lease a/c, Property fields, if required, to filter the selection of Charges to be populated in the Charge Line Preview table.
- If it is not already ticked, tick the check box on the By Event / Review tab.
- If it is not already selected, select the Type - Automatic option.
- Enter values in the Date, Event and Review fields, if required, to filter the selection of Charges to be populated in the Charge Line Preview table.
- Tick the Save Diary As Complete check box if the Diary date should be marked as Complete when the process is finalised.
- Tick the Create Retrospective Adjustment check box if a retrospective amount needs to be calculated. Enter a date in the Apply field for the billing period that the adjustment should be raised in.
- Click the Application tool-bar push button: Start to populate the Charge Line Preview table.
- If the Charge Line Preview table is populated with more than one row, you have the option to include / exclude rows by ticking the check box in the Process column or filter the Charge Line Preview table for specific charge lines to process. Refer to How Do I : Create a Filter on a Grid to see how to do this. After this, click the Application tool-bar push button: Add to save the rows to the Report / Word Mail Merge Table.
- At this point the Trial Lease Review validation report or the Word Mail Merge letters can be run by clicking the Application tool-bar push button: Reports and selecting from the options.
- If something needs to be changed, discard the report by clicking the Application tool-bar push button: X Report, then repeat the process after the changes have been made.
- If nothing needs to be changed and the process can be finalised, discard the report by clicking the Application tool-bar push button: X Report, tick the Lease Charges check box at the Save To options, then repeat the process.
- A message box will display what is going to be changed in the database. Click Yes to continue or No to stop.
- Click the Application tool-bar push button: Reports and select to open the saved Final Lease Review validation report or the Word Mail Merge letters.
The Lease Review report is only temporary. It will be overwritten when the next Lease Review Adjustments process is run.
How Do I : Run the Lease Review Adjustments to calculate the new Charge amounts for Manual Diary Event / Reviews
If a Lease Review report is already held in the system (from a previous run) the Application tool-bar push button: X Report will appear. Click the button to reset the pending report so a new Lease Review Adjustment process can be run.
- At the Save To options tick the Report / Word Mail Merge Table check box.
- Enter values in the Lease Type, COA, Cost Code, Lease a/c, Property fields, if required, to filter the selection of Charges to be populated in the Charge Line Preview table.
- If it is not already ticked, tick the check box on the By Event / Review tab.
- If it is not already selected, select the Type - Manual option.
- Enter values in the Date, Event and Review fields, if required, to filter the selection of Charges to be populated in the Charge Line Preview table.
- Tick the Save Diary As Complete check box if the Diary date should be marked as Complete when the process is finalised.
- Tick the Create Retrospective Adjustment check box if a retrospective amount needs to be calculated. Enter a date in the Apply field for the billing period that the adjustment should be raised in.
- Click the Application tool-bar push button: Select to populate the Charge Line Preview table.
- Select from the options in the Apply drop down list. For Diary Event / Review changes Add - stop prior is the recommended option.
- If Add - stop prior or Add have been selected in the Apply drop down list, enter a date for the new charge line to start in the From field.
- At the To field, enter an end date for the charge line if required, otherwise leave blank.
- To calculate the new amount for the charge line enter a value in one of Rate/Unit, Amount or Percent / Increment Modifier.
- Click the Application tool-bar push button: Preview to update the rows in the Charge Line Preview table.
- Include / exclude rows by ticking the check box in the Process column or filter the Charge Line Preview table for specific charge lines to process. Refer to How Do I : Create a Filter on a Grid to see how to do this. After this, click the Application tool-bar push button: Add to save the rows to the Report / Word Mail Merge Table.
- At this point the Trial Lease Review validation report or the Word Mail Merge letters can be run by clicking the Application tool-bar push button: Reports and selecting from the options.
- If something needs to be changed, discard the report by clicking the Application tool-bar push button: X Report, then repeat the process after the changes have been made.
- If nothing needs to be changed and the process can be finalised, discard the report by clicking the Application tool-bar push button: X Report, tick the Lease Charges check box at the Save To options, then repeat the process.
- A message box will display what is going to be changed in the database. Click Yes to continue or No to stop.
- Click the Application tool-bar push button: Reports and select to open the saved Final Lease Review validation report or the Word Mail Merge letters.
The Lease Review report is only temporary. It will be overwritten when the next Lease Review Adjustments process is run.
How Do I : Run the Lease Review Adjustments to update Charge lines by Charge Date
If a Lease Review report is already held in the system (from a previous run) the Application tool-bar push button: X Report will appear. Click the button to reset the pending report so a new Lease Review Adjustment process can be run.
- At the Save To options tick the Report / Word Mail Merge Table check box.
- Enter values in the Lease Type, COA, Cost Code, Lease a/c, Property fields, if required, to filter the selection of Charges to be populated in the Charge Line Preview table.
- Tick the check box on the By Charge Date tab.
- Change the date in the Charges As At field, if required, or alternatively select a year from the During drop down list.
- Tick the Create Retrospective Adjustment check box if a retrospective amount needs to be calculated. Enter a date in the Apply field for the billing period that the adjustment should be raised in.
- Click the Application tool-bar push button: Select to populate the Charge Line Preview table.
- Select from the options in the Apply drop down list.
- If Add - stop prior or Add have been selected in the Apply drop down list, enter a date for the new charge line to start in the From field.
- At the To field, enter an end date for the charge line if required, otherwise leave blank.
- To calculate the new amount for the charge line enter a value in one of Rate/Unit, Amount or Percent / Increment Modifier.
- Click the Application tool-bar push button: Preview to update the rows in the Charge Line Preview table.
- Include / exclude rows by ticking the check box in the Process column or filter the Charge Line Preview table for specific charge lines to process. Refer to How Do I : Create a Filter on a Grid to see how to do this. After this, click the Application tool-bar push button: Add to save the rows to the Report / Word Mail Merge Table.
- At this point the Trial Lease Review validation report or the Word Mail Merge letters can be run by clicking the Application tool-bar push button: Reports and selecting from the options.
- If something needs to be changed, discard the report by clicking the Application tool-bar push button: X Report, then repeat the process after the changes have been made.
- If nothing needs to be changed and the process can be finalised, discard the report by clicking the Application tool-bar push button: X Report, tick the Lease Charges check box at the Save To options, then repeat the process.
- A message box will display what is going to be changed in the database. Click Yes to continue or No to stop.
- Click the Application tool-bar push button: Reports and select to open the saved Final Lease Review validation report or the Word Mail Merge letters.
The Lease Review report is only temporary. It will be overwritten when the next Lease Review Adjustments process is run.
Related Topics
The Lease Review Adjustments Process is associated with the following Topics:
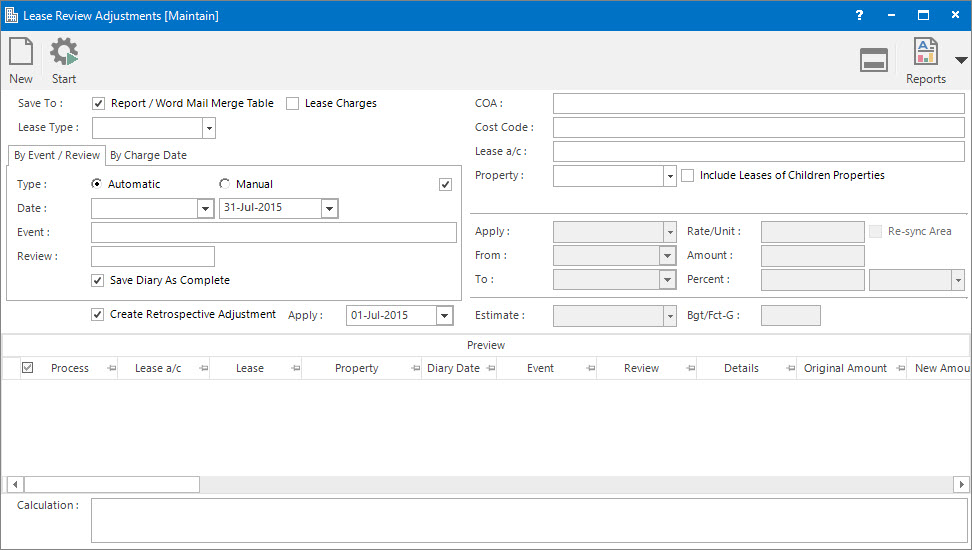
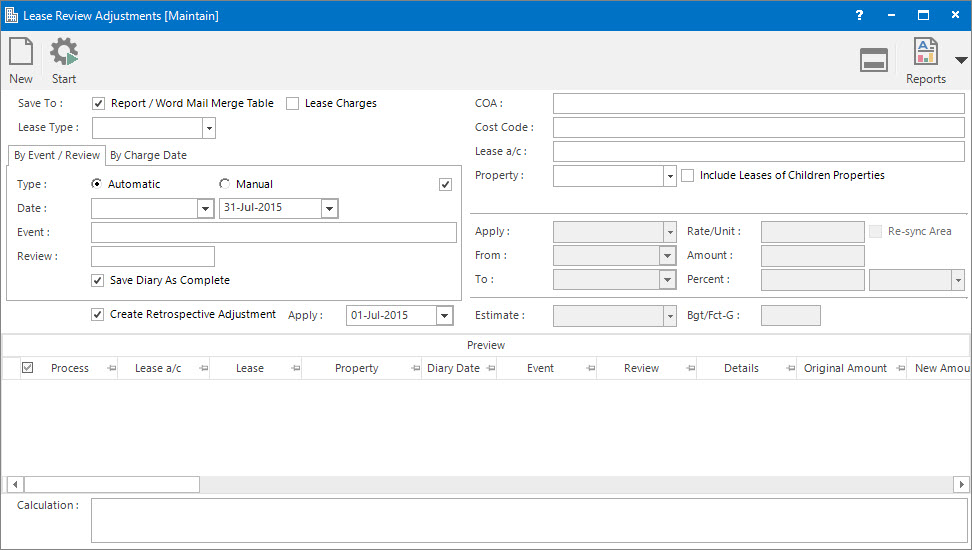
COA: this is a selection filter value for the Chart of Accounts attached to the Lease Charges.
Cost Code: this is a selection filter value for the Cost Codes attached to the Lease Charges.
Lease a/c: this is a selection filter value for the Lease a/c.
Event: this is a selection filter value for the Events attached to the Diary dates to process.
Review: this is a selection filter value for the Review attached to the Diary dates to process.